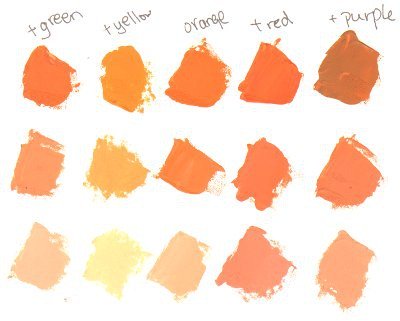Hoạt hình, thiết kế đồ họa và các tác phẩm sáng tạo đang trở nên ngày càng phổ biến và đa dạng hơn bao giờ hết. Và trong cả thế giới này, pattern là một yếu tố không thể thiếu. Pattern không chỉ đem đến sự tươi mới và sáng tạo, mà còn là hạt giống để tạo nên những tác phẩm nổi bật và độc đáo. Vậy, bạn đã biết cách tạo pattern trong Photoshop chưa? Thông qua việc sử dụng các công cụ và kỹ thuật tinh vi, chúng ta sẽ khám phá cách tạo ra các pattern độc nhất vô nhị, chinh phục không gian sáng tạo của bạn. Hãy tham gia ngay hành trình khám phá cách tạo pattern trong Photoshop và khám phá thế giới sáng tạo của bạn.
Cách tạo pattern trong Photoshop
Sử dụng công cụ Rectangular Marquee Tool để tạo vùng chọn
Để bắt đầu quá trình tạo pattern trong Photoshop, chúng ta sẽ sử dụng công cụ Rectangular Marquee Tool. Đây là một công cụ giúp chọn và tạo vùng chọn dạng hình chữ nhật trên hình ảnh. Chúng ta có thể kéo chuột qua vùng mà muốn chọn hoặc nhập giá trị kích thước vùng chọn trực tiếp vào nếu muốn chính xác hơn.
Chọn Edit → Define Pattern
Sau khi đã tạo vùng chọn, chúng ta sẽ chọn Edit trên menu hoặc nhấn phím tắt Ctrl + Alt + Shift + N để mở menu Edit nhanh. Tiếp theo, chúng ta chọn Define Pattern để định nghĩa pattern. Quá trình này sẽ lưu vùng chọn của chúng ta thành một pattern mới.

Đặt tên cho pattern và nhấn OK để lưu
Sau khi chọn Define Pattern, một hộp thoại sẽ hiển thị yêu cầu chúng ta đặt tên cho pattern. Đặt tên một cách mô tả và dễ nhớ để sau này dễ dàng sử dụng và nhận diện pattern đã tạo. Nhấn OK để hoàn tất quá trình lưu pattern.
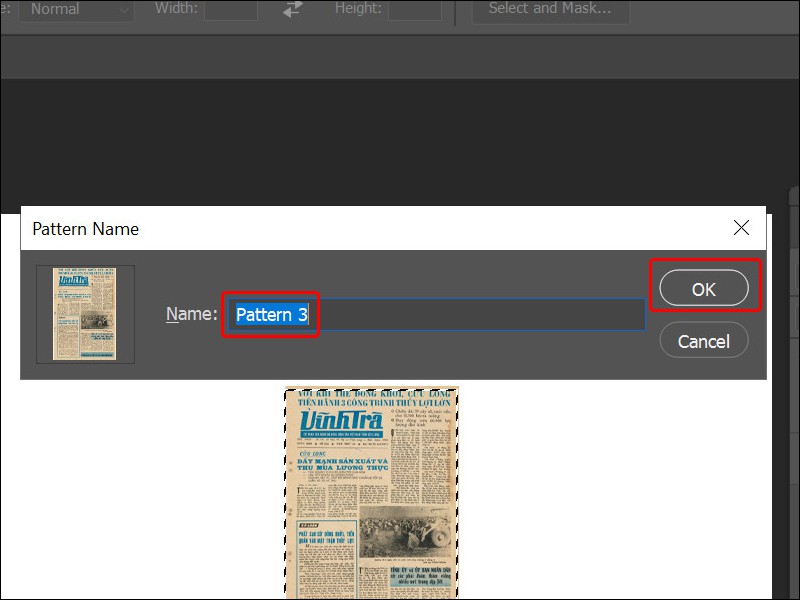
Bỏ vùng chọn bằng cách nhấn tổ hợp phím Ctrl + D
Sau khi đã lưu pattern, chúng ta cần bỏ vùng chọn để tiếp tục làm việc với hình ảnh. Để thực hiện việc này, chúng ta sẽ sử dụng tổ hợp phím Ctrl + D trên bàn phím hoặc chọn Deselect trên menu Select. Quá trình này giúp chúng ta xóa bỏ vùng chọn trên hình ảnh.
Tạo một lớp mới để vẽ pattern
Để áp dụng pattern đã tạo vào hình ảnh, chúng ta cần tạo một lớp mới. Chọn Create a new layer trên menu Layer hoặc sử dụng phím tắt Ctrl + Shift + N để tạo lớp mới. Lớp mới này sẽ là nơi chúng ta vẽ và áp dụng pattern.

Chọn Edit → Fill
Sau khi đã tạo lớp mới, tiếp theo chúng ta chọn Edit trên menu hoặc nhấn phím tắt Shift + F5 để mở hộp thoại Fill. Hộp thoại này sẽ giúp chúng ta điền pattern vào lớp mới.
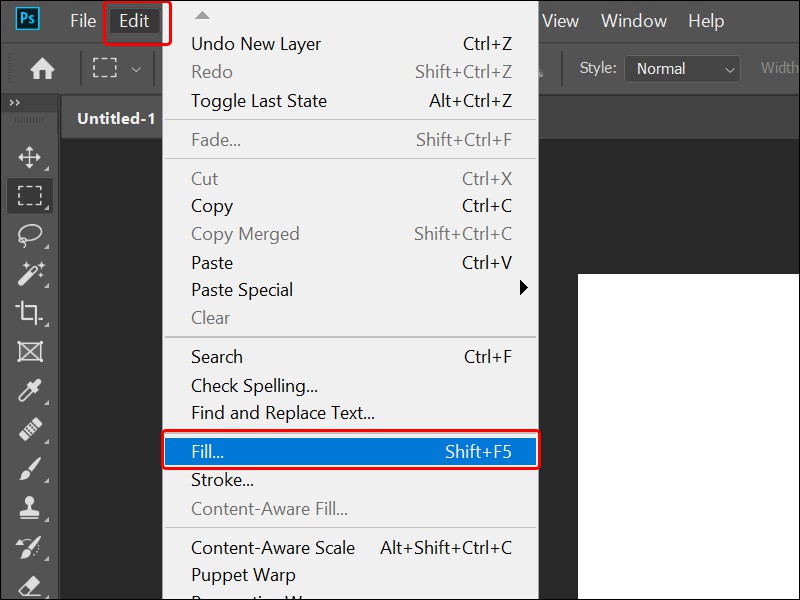
Mở hộp thoại Contents và chọn Pattern
Trong hộp thoại Fill, chúng ta mở ô Contents và chọn Pattern. Điều này cho phép chúng ta chọn loại pattern mà chúng ta muốn áp dụng vào hình ảnh.
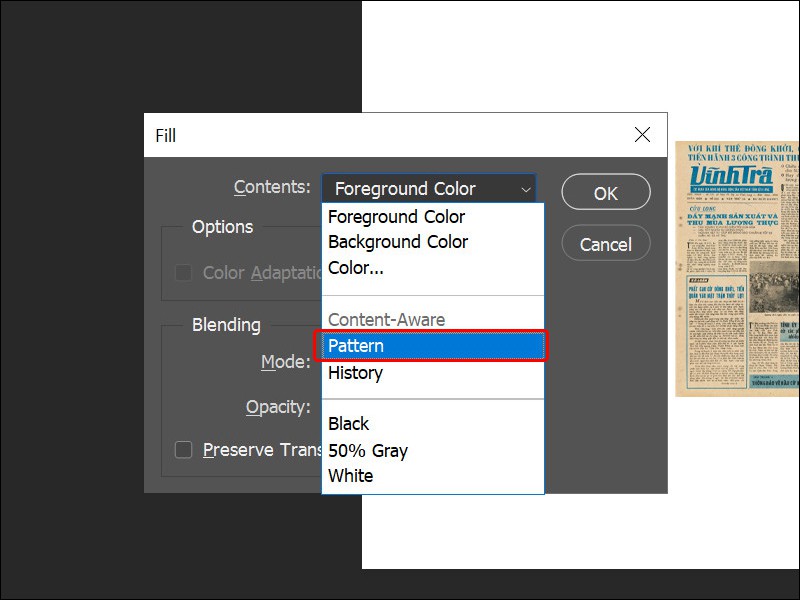
Lựa chọn các thành phần như Custom Pattern và tích chọn vào Script
Trong hộp thoại Fill, chúng ta có thể lựa chọn các thành phần như Custom Pattern. Điều này cho phép chúng ta tùy chỉnh và chọn pattern mà chúng ta muốn sử dụng từ danh sách các pattern có sẵn trong Photoshop. Nếu muốn, chúng ta cũng có thể tích chọn vào Script để thực hiện các tùy chỉnh bổ sung.
Chọn kiểu Random Fill và nhấn OK
Trong hộp thoại Fill, chúng ta lựa chọn kiểu Random Fill để tạo một pattern ngẫu nhiên. Kiểu này sẽ giúp chúng ta tạo ra các mẫu pattern độc đáo và không lặp lại. Sau khi lựa chọn kiểu, chúng ta nhấn OK để áp dụng pattern vào lớp mới.

Điều chỉnh các thông số theo mong muốn
Sau khi pattern đã được áp dụng vào lớp mới, chúng ta có thể điều chỉnh các thông số để tạo ra kết quả mong muốn. Chúng ta có thể điều chỉnh kích thước, độ trong suốt, mật độ và các thuộc tính khác của pattern để tương thích với nền hình ảnh hoặc tác phẩm thiết kế của chúng ta.
Nhấn OK để hoàn thành chỉnh sửa
Sau khi đã điều chỉnh và tùy chỉnh pattern theo ý muốn, chúng ta nhấn OK để hoàn thành quá trình chỉnh sửa. Bây giờ pattern đã được áp dụng vào hình ảnh hoặc tác phẩm thiết kế của chúng ta, tạo nên hiệu ứng độc đáo và thu hút người xem.

Bằng cách sử dụng các bước trên, chúng ta đã tạo một pattern độc đáo và phong phú trong Photoshop. Các pattern này sẽ giúp cho tác phẩm trở nên sáng tạo và thu hút sự chú ý của người xem. Hãy khám phá và tận dụng sức mạnh của công cụ tạo pattern trong Photoshop để trang trí và tạo điểm nhấn cho các thiết kế của bạn.
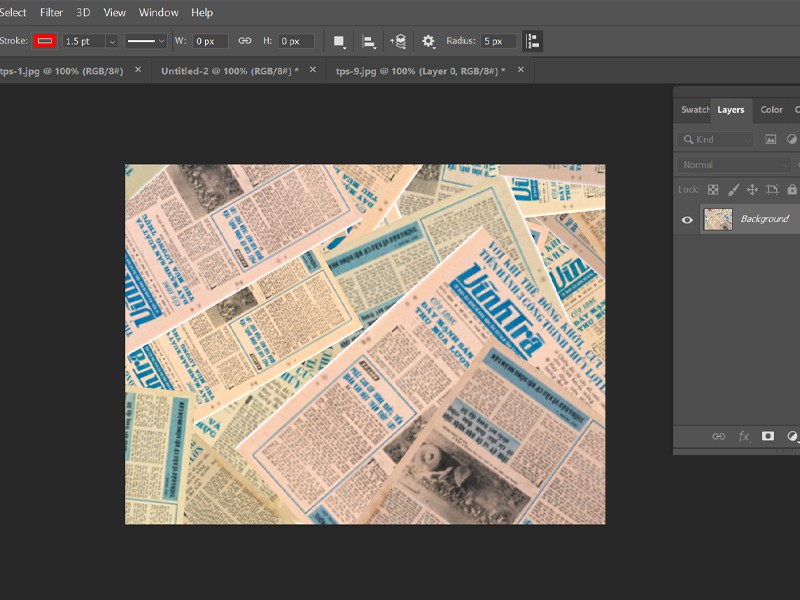
Chìa khóa để khám phá sự tạo nên một thế giới đầy màu sắc - Tạo pattern trong Photoshop
Trong không gian đa dạng và sáng tạo của thiết kế đồ họa, cách tạo pattern trong Photoshop là một bước đột phá và cần thiết. Pattern không chỉ là một phong cách thiết kế, mà còn là một cách thể hiện cá nhân và tạo điểm nhấn cho tác phẩm của bạn. Với những bước đơn giản, bạn có thể tạo ra những pattern độc đáo, ngẫu nhiên và phong phú trong Photoshop. Hãy khám phá tài năng của bạn và biến những ý tưởng trở thành hiện thực, tạo ra những pattern đẹp và ấn tượng trong không gian thiết kế của bạn. Hãy sử dụng cách tạo pattern trong Photoshop, tạo pattern trong PTS và khám phá một cách tối đa các tiềm năng sáng tạo của bạn trong Pattern Photoshop.