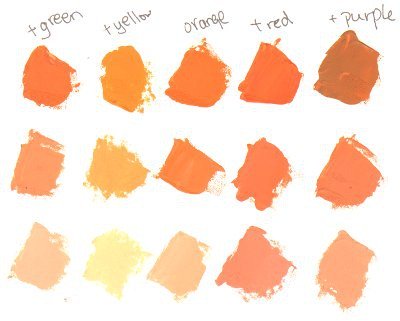Bạn đang tìm kiếm cách chỉnh khoảng cách chữ trong Word để tạo ra bài viết chuyên nghiệp và trình bày hoàn hảo? Với các phiên bản Word như 2013, 2016, 2019 hay 2007, 2010 và cả Word 2003, chúng ta có thể dễ dàng điều chỉnh và giãn khoảng cách các chữ một cách linh hoạt. Dưới đây, tôi xin chia sẻ với bạn cách chỉnh khoảng cách chữ trong Word bằng những thao tác đơn giản, không chỉnh sửa nội dung mà còn đảm bảo đáp ứng đúng yêu cầu của bạn. Vì vậy, hãy cùng tìm hiểu cách chỉnh khoảng cách chữ trong Word, giãn chữ và cách giãn chữ trong Word ngay hôm nay!
Cách chỉnh khoảng cách chữ trong Word
Phiên bản Word 2013, 2016, 2019
- Để chỉnh khoảng cách chữ trong Word phiên bản 2013, 2016, 2019, người dùng thực hiện các bước sau:
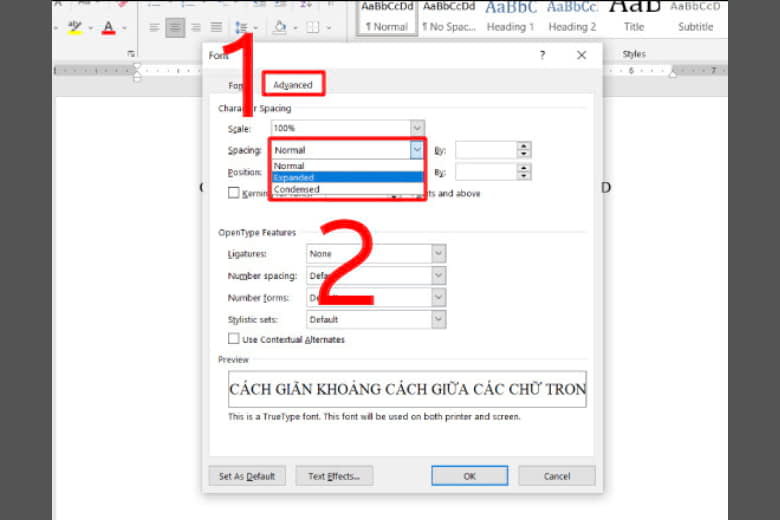
+ Mở văn bản và chọn mũi tên ở góc phải của nhóm Font trong tab Home.
+ Chọn Advanced và Spacing.
+ Trong cửa sổ Spacing, người dùng có thể chọn mục Expanded để tăng khoảng cách chữ hoặc mục Condensed để thu gọn khoảng cách.
+ Sau đó, nhập kích thước muốn điều chỉnh và ấn OK để hoàn thành.

Phiên bản Word 2007, 2010
- Đối với phiên bản Word 2007 và 2010, người dùng thực hiện các bước sau:
+ Mở văn bản và chọn mũi tên ở góc phải trong tab Home.
+ Chọn Advanced và Spacing.
+ Tại cửa sổ Spacing, người dùng có thể chọn mục Expanded để tăng khoảng cách chữ hoặc mục Condense để thu gọn khoảng cách.
+ Nhập kích thước muốn điều chỉnh và ấn OK để hoàn thành.
Phiên bản Word 2003
- Đối với phiên bản Word 2003, người dùng thực hiện các bước sau:

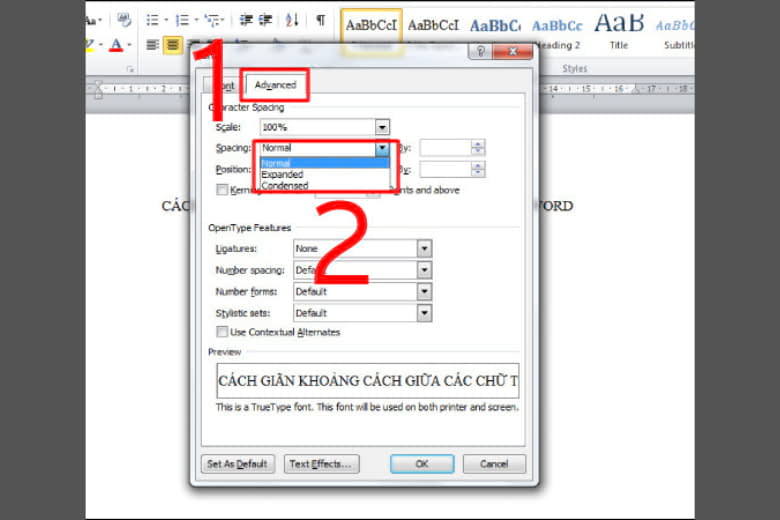
+ Chọn phần văn bản mà bạn muốn chỉnh sửa.
+ Ddi chuyển con trỏ chuột tới phần "Format" và nhấp chọn "Font".
+ Tiếp theo, nhấn vào tab "Advanced" và chọn mục "Spacing" để điều chỉnh khoảng cách chữ cho phù hợp với nhu cầu của bạn.
+ Cuối cùng, để mở rộng khoảng cách, áp dụng cùng cách làm như với các phiên bản Word mới hơn bằng cách nhập vào thông số kích thước và xác nhận bằng cách nhấn "OK".
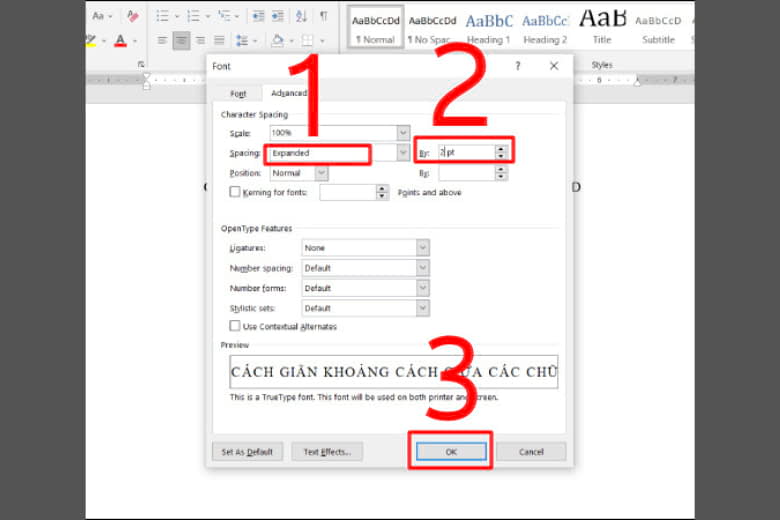
Chỉnh khoảng cách đáp án trắc nghiệm
- Để chỉnh khoảng cách đáp án trắc nghiệm trong Word, người dùng thực hiện các bước sau:
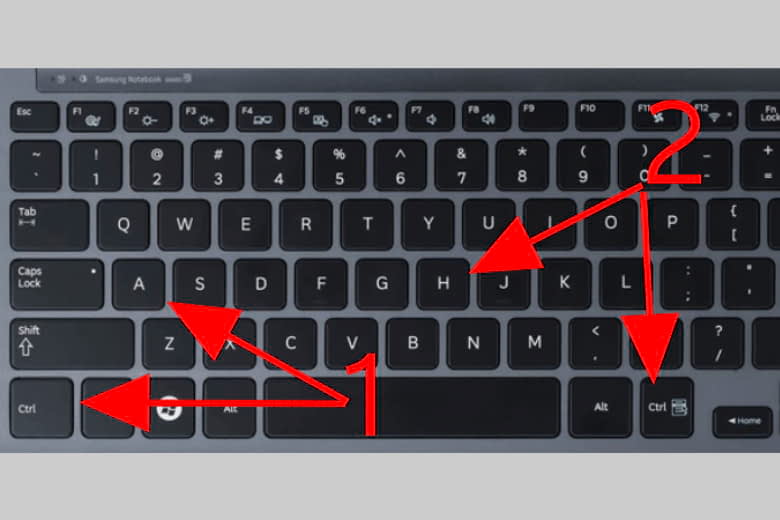
+ Tô đen toàn bộ văn bản trong Word bằng tổ hợp phím Ctrl A.
+ Tiếp theo, mở hộp thoại Find and Replace bằng cách nhấn tổ hợp phím Ctrl H.
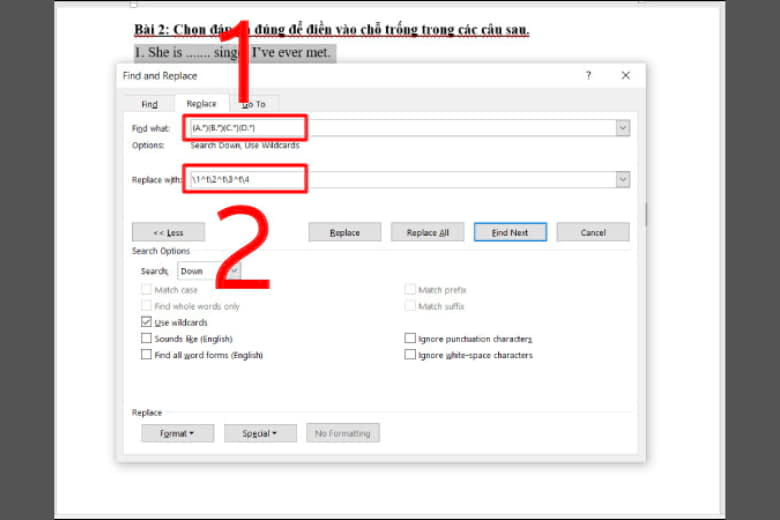
+ Nhập chuỗi ký tự "(A.*)(B.*)(C.*)(D.*)" vào ô "Find What" và chuỗi ký tự tạo khoảng cách "^(1^t2^t3^t4)" vào ô "Replace with".
+ Tích chọn "Use Wildcards" và sau đó chọn "Replace All" để thực hiện thay thế tất cả.
+ Cuối cùng, nhấn OK để hoàn thành quá trình điều chỉnh khoảng cách và hiển thị kết quả mới.
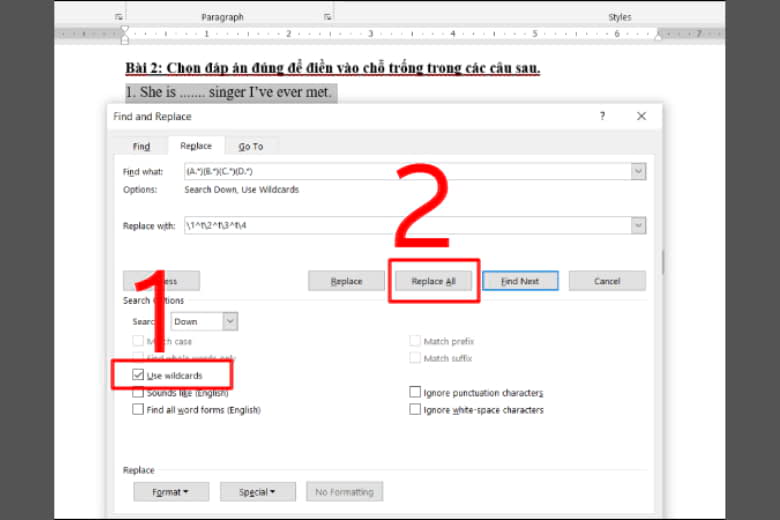
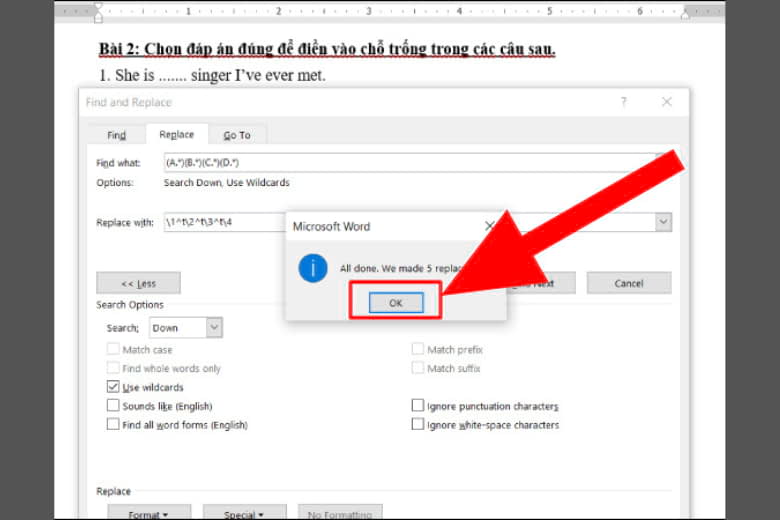
Kết luận
Việc biết cách chỉnh khoảng cách chữ trong Word, giãn chữ và cách giãn chữ trong Word là rất quan trọng để tạo ra những văn bản chuyên nghiệp, chỉnh chu và trình bày hoàn hảo. Bằng những thao tác đơn giản như chọn mục Advanced và Spacing trong phiên bản Word của bạn, bạn đã có thể dễ dàng điều chỉnh khoảng cách giữa các chữ một cách linh hoạt. Điều này giúp tăng tính hợp lý và thẩm mỹ cho văn bản của bạn. Vậy, bây giờ là lúc bạn áp dụng những kiến thức vừa học vào công việc thực tế và tạo ra những tác phẩm tuyệt vời trong Word. Nếu bạn cần thêm bất kỳ hướng dẫn hoặc chia sẻ nào khác liên quan đến cách chỉnh khoảng cách chữ trong Word, giãn chữ và cách giãn chữ trong Word, hãy luôn đón nhận thông tin từ chúng tôi. Chúc bạn thành công và sáng tạo với Word của mình!